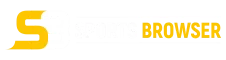While new to the advanced streaming market, The Zeus Network, otherwise known as Zeus, was presented on 13 July, July 2018 and has already made a name for itself among a remarkable fanbase that not only appreciates the content but also admires the characters via online media. Therefore, in this article, we are going to learn about the steps of how to activate the Zeus application.
Zeus Network App
Content Summery
The video streaming app is accessible on various online platforms, including Android TV, Amazon Fire TV, Apple TV, Roku, iPhone, and Android.
Assuming you have an online streaming service and might want to activate Zeus, ensure that you have an account for the service.
You should make a beeline for Zeus App to finish the actuation cycle about how to activate the Zeus application.
Instructions To Activate Zeus Network On Fire TV
Streaming Zeus Network content on your TV is simple. You should simply download the Zeus Amazon application and actuate it utilizing the official page of the Zeus Network.
Before you associate with the official page to empower the assistance, it is critical to know that most Amazon Fire TV items are compatible with Zeus Network.
However, those utilizing Kindle Fire telephones and tablets cannot access the App content. The application doesn’t uphold these gadgets.
- Use the remote to explore through the “Amazon App Store.”
- When you’re here then, search the required application utilizing the guide from the remote.
- It is a virtual console.
- The query output will display “The Zeus Network” application on the screen.
- Click on the “Get” button and download the app.
- After the application has been downloaded, launch it!
- Enter the login credentials and hit the “Sign In” button.
- You will get the activation code. It is otherwise called the matching code.
- Switch on the PC, and navigate to the official page of the Zeus Network.
- After that, you should enter the code into the proper field.
- Click on the “Activate” button.
Here you are! It’s finished! Zeus Network will currently stack and check your subtleties. From that point onward, you can start watching the content of your favorite movie on a Fire TV streaming device.
Also Check – How To Activate HBO Max App On Any Device?
Activate And Access The Zeus App On Android TV
Is it safe to say that you are searching for the quickest strategy to turn on Zeus Network? Zeus Network application on your Android TV so you can begin watching the most viewed video content.
We’re speculating you’re on the right page to answer your question, “How to Activate the Zeus application.” The main thing you must make certain of is that you have a compatible device.
It is prescribed to involve first-gen devices as well as better quality ones to improve experience streaming.
With easy steps, we’ll walk you through the activation process. Here you go –
- Turn on Android TV and connect it to the internet.
- Navigate to the “Google Play Store.”
- Download the application, and afterward, start the application by tapping the “Install” button.
- Search the application on the home screen and select the “Sign In” button.
- Whenever prompted, enter the login details.
- You need to generate the activation code and navigate to the Official Page.
- Sign in to the account and enter the code.
- Hit the “Activate” button to finish your activation process.
Within a couple of minutes, you’ll see the screen being revived. From that point onward, you can play content from the Zeus Network content.
The Zeus Network On Roku At The Zeus Network
Roku is an incredible device to stream your cherished Zeus Network movies and videos. Nonetheless, it is critical to download the application and actuate it by entering an activation code.
- Navigate to the home screen by tapping on the “Home” button on the remote.
- Visit the “Streaming Channels” and open “Search Channels”.
- The name of the application – is the Zeus Network in the “Search” space utilizing the Roku remote.
- Click the “Add Channel” button.
- At this moment, you are in a perfect position to navigate to the main screen and open the application.
- Open the application and enter your credentials.
- After you sign in, the framework will pull a unique activation code.
- Note down the code and access the Zeus Network page.
- Input your email address, then click the “Next” button.
- Enter the unique code.
- Hit the “Activate” button.
Looking at the data takes only a few moments. An affirmation message will appear on the screen.
Currently, the Roku player is ready to stream the mind-blowing content from Zeus Network.
Fast Guide To Get Zeus Network On Apple TV
The following steps will help you to activate and enable Zeus Network App on Apply TV. Let’s get started with the activations steps
- Begin the initiation step and turn on the Apple TV.
- Use your Apple TV remote and access the “Apps” segment.
- Look for your Zeus Network application by utilizing the virtual console.
- Select the “Get” button to download Zeus Network.
- After installation, you should begin the application to get an activation code unique to you.
- Follow the on-screen instructions and visit The Zeus Network.
- On this page, enter your Email address and password to sign in.
- Click “Next” and adhere to the directions on the screen.
- Input the activation number in the required field on the TV screen.
- Complete the cycle by squeezing the “Activate” button.
The Apple TV is now ready to stream the amazing content and shows on Zeus Network.
Get The Zeus Network App On iPhone
Would you like to watch Zeus Network anyplace? Here is the complete bit-by-bit manual for downloading Zeus Network on your iPhone. Zeus Network application on your iPhone to watch astonishing content.
- You should open your iPhone and afterward go through the “App Store.”
- Track down the Zeus Network application.
- After finding it, then, click the “Get” button.
- The application installation process is done on your telephone.
- Tap to open. The application will invite you to enter your login subtleties.
- After signing in, you can click any video to play it.
The system is very simple to follow.
Watch Zeus Network through Chromecast
Before you prepare to take in your cherished Zeus Network shows on the huge screen utilizing Chromecast, you should ensure that you have the Android device. This is the way you cast your screen with the screen of your Android device. However, Chromecast, as well as Android devices, need to have a specific irresistible Internet connection.
- Go to the Google Home application and afterward click the tab that peruses “Account.”
- You should look down to choose “Mirror App.”
- Tap on the button that peruses “Cast Screen/Audio.”
- In the end, select your Chromecast gadget.
Here you go! Presently you ought to have the option to stream the Zeus Network programs through Chromecast. Assuming that you’re having issues, you can track down the answer by contacting us.
Don’t Miss – How To Activate ESPN/ESPN+ On Any Smart Device?
FAQs Regarding How To Activate Zeus Application
Q. Is the Zeus Network App free?
No, the app is not available for free of cost. you need to pay $3.99 monthly as a subscription fee.
Q. Is Zeus Network a TV Channel?
Zeus is an entertainment platform that enables its audience to watch on-demand premium content from renowned influencers around the world.
Q. How to activate Zeus on a smart TV?
Switch on your smart TV and navigate to the Apps section to search for the required app. download the Zeus App and launch it. Open the app and generate the activation code. Visit the Official Page, enter the code and start watching your favorite on-demand video content.
Last Updated On: February 2025